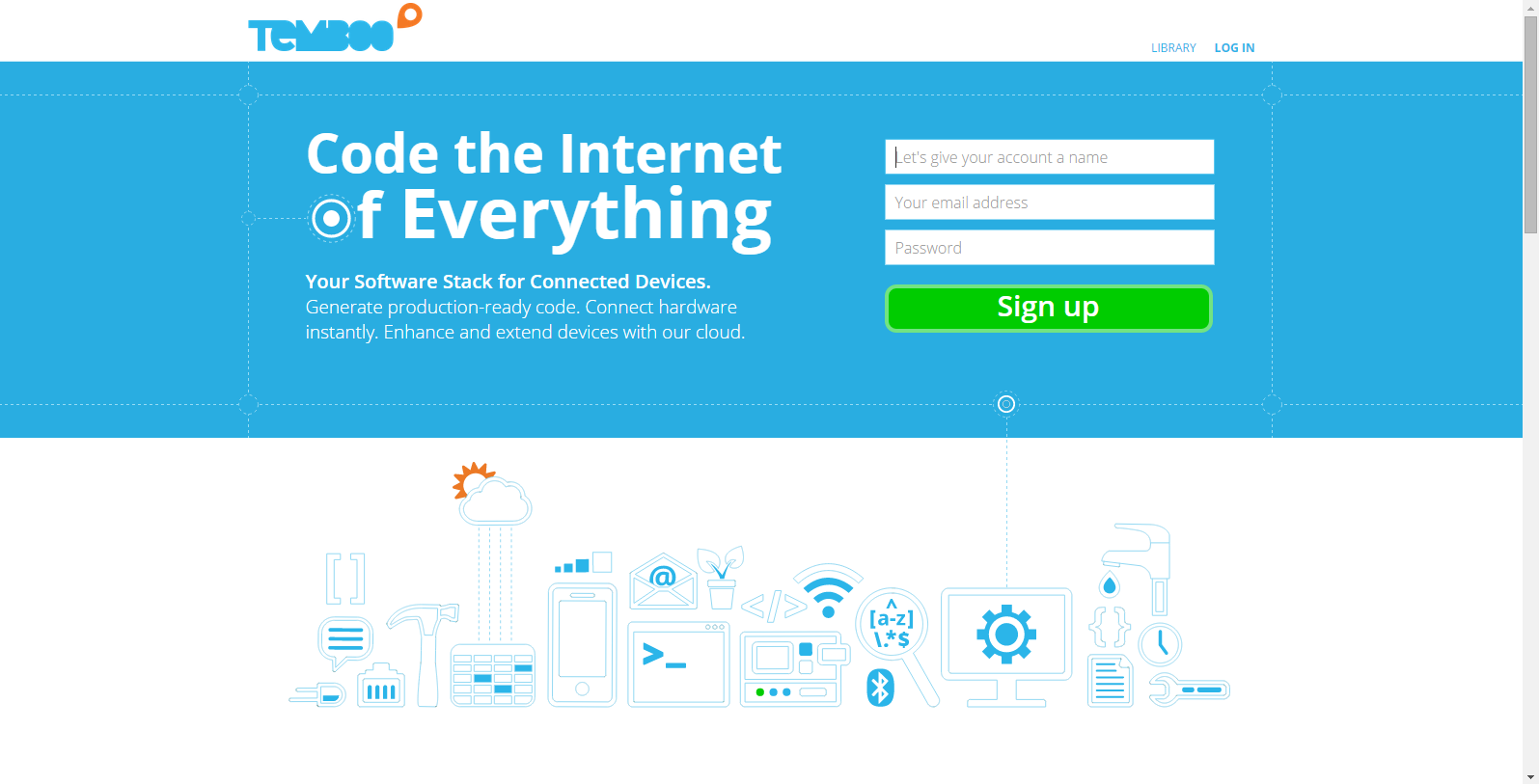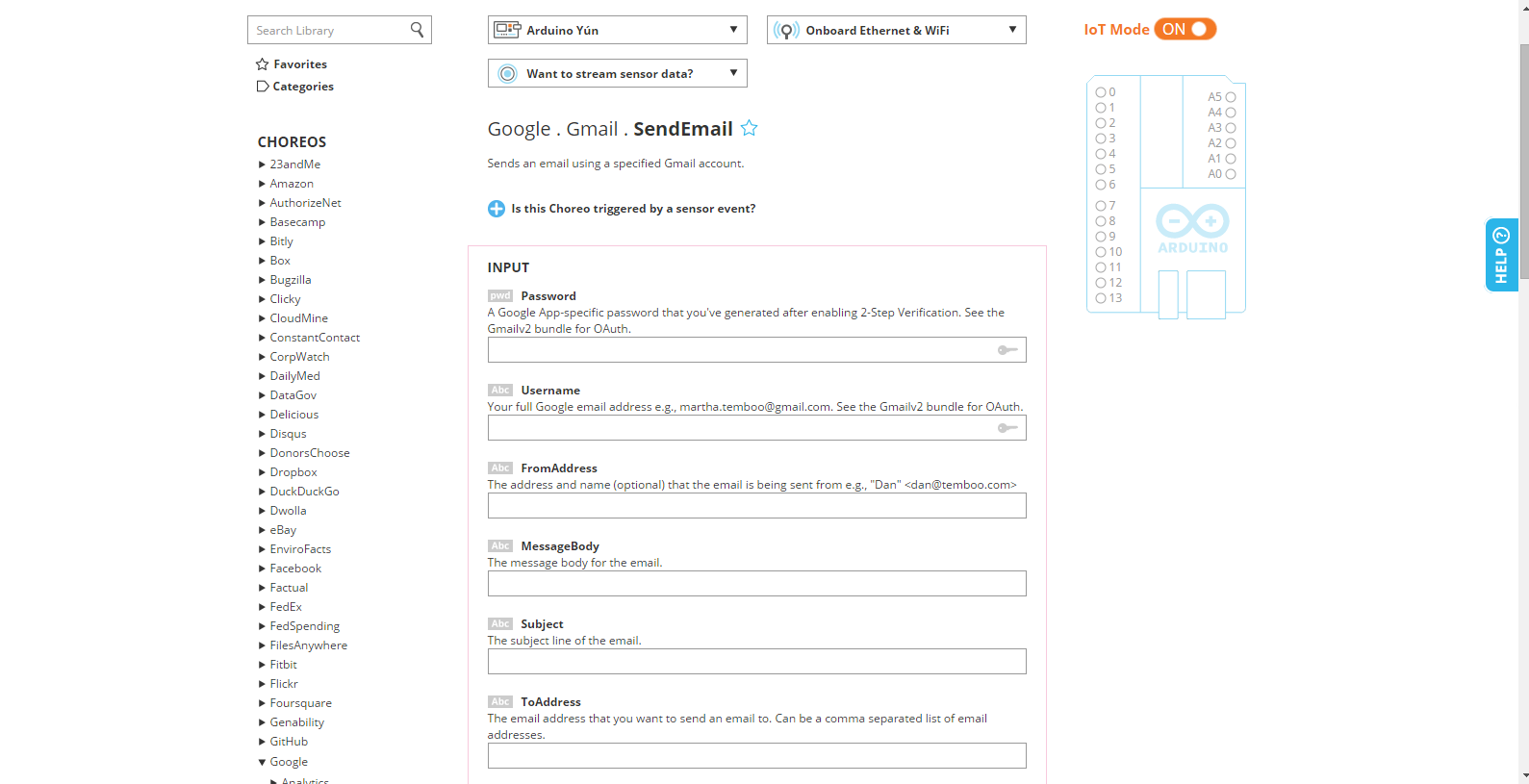「TEMBOOを使ってみる(2)」でgmailから「アプリ パスワード」が取得できたので、今回はTembooでArduinoに書き込むべきコードを生成させて、実際にArduinoから定期的にメールを飛ばすところまでやってみます。
(1) Tembooのアカウントを取ります
※account nameはアプリIDを生成する際に使われるようです。
(2) account name/email address/passwordを入れてsign upすると次の画面になります
(3)ArduinoからYahoo!サイトをアクセスするデモを見て、Tembooとはどんなものか、どんなことができるか、イメージを掴みます。
(ここで右上のLibraryをクリックすればこのデモはスキップできます)
右のArduinoのロゴをクリックすると次の画面になります。ここではArduinoからYahoo! Weatherをアクセスしようとしています。
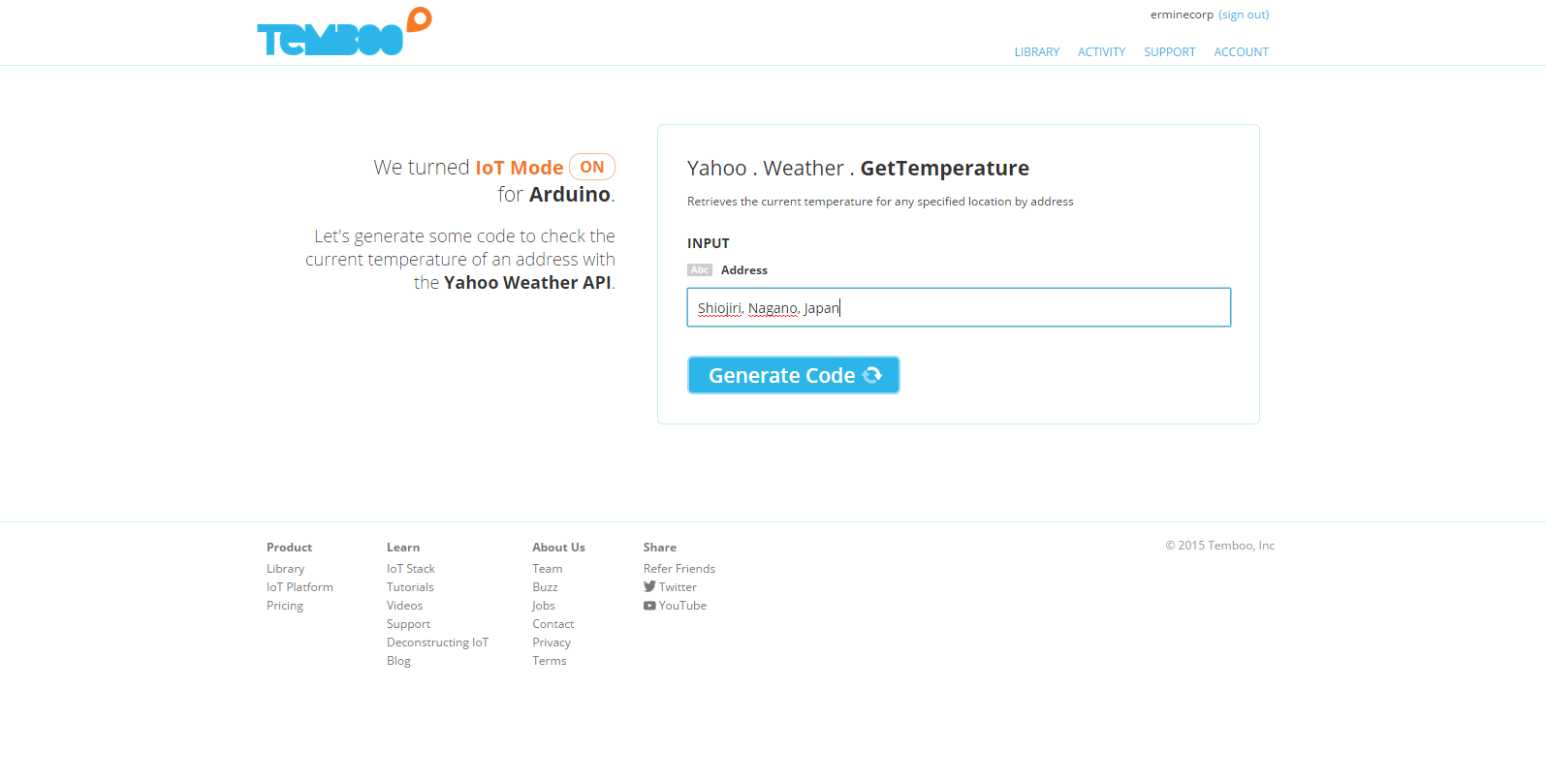
自分の住んでいる住所を入れてGenerate Codeを押してみましょう。すると次のようにArduinoのコードが生成されているのがわかります。
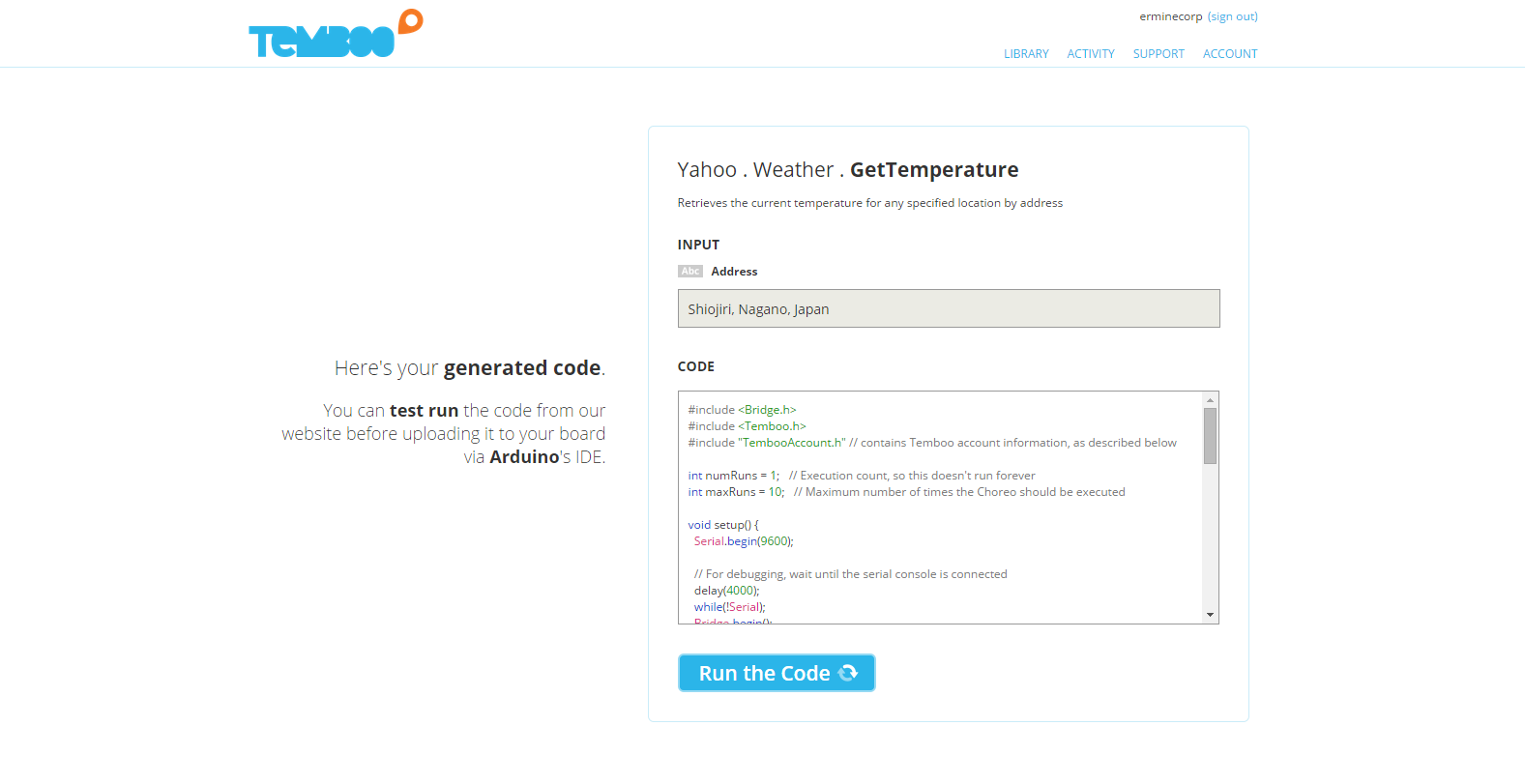
Run the Codeを押してみましょう。Arduinoにコードを書き込んで実行しているシミュレーションです(本当にArduinoのエミュレーションをしているかは不明です)。
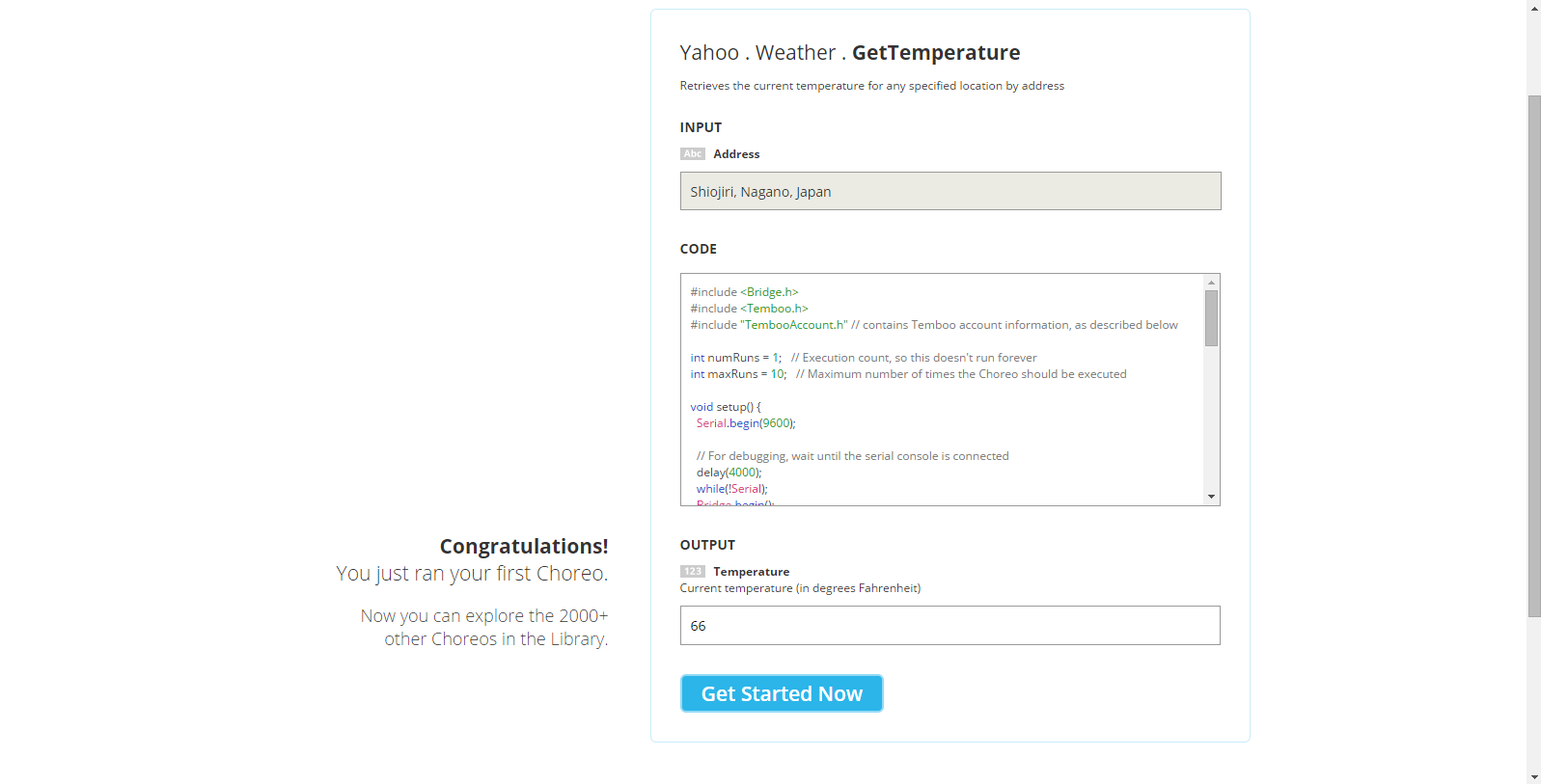
OUTPUTを見ると華氏66度となっています。摂氏だと19度くらいです。ArduinoからYahoo! Weatherをアクセスして気温を取り込んだところをイメージしてください。
さて次にGet Started Nowを押すといよいよ本番です。
(4) Libraryの画面、左のCHOREOSからGoogleを探してください。
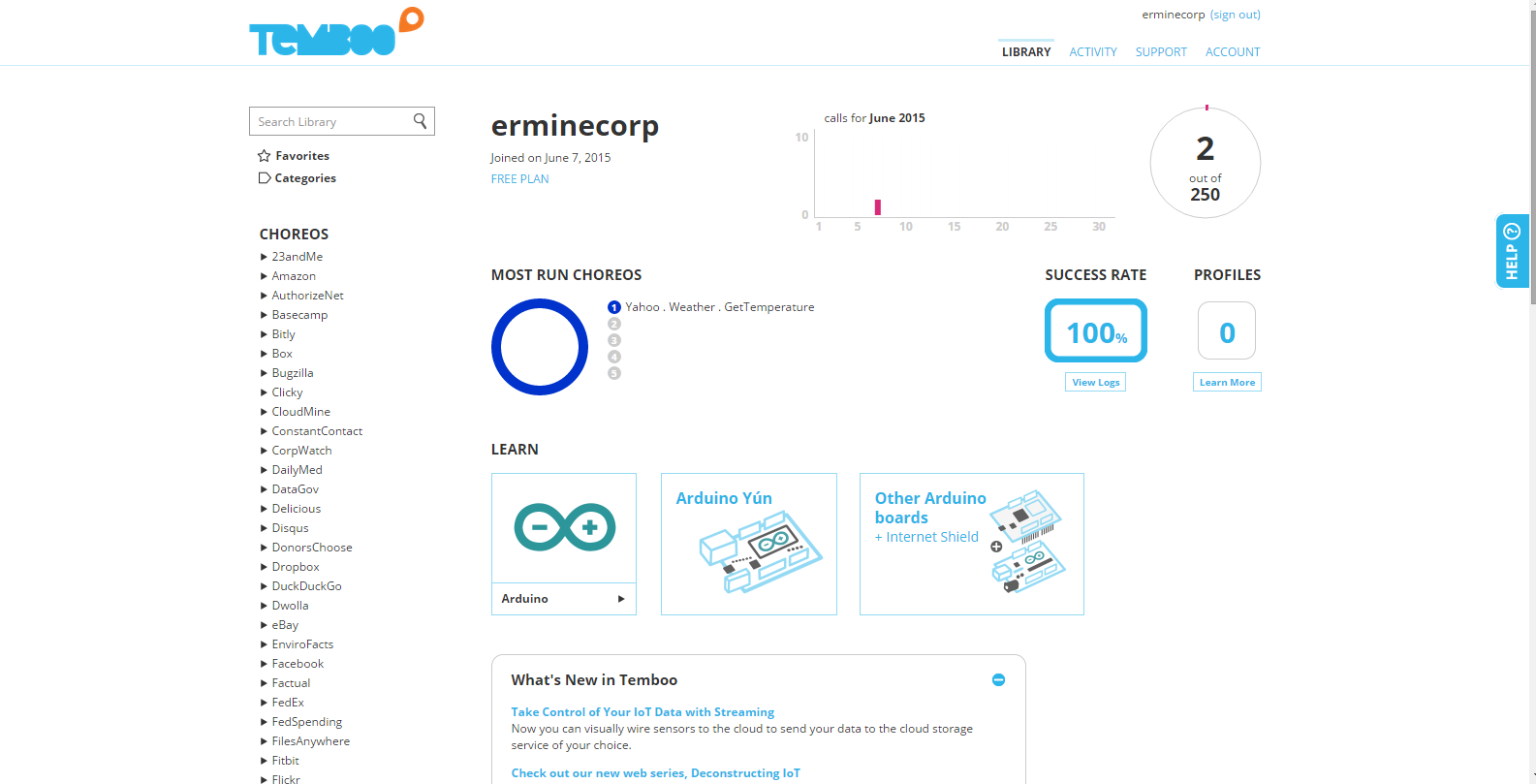
その下の階層のGmail、更にその下のSendEmailをクリックします。
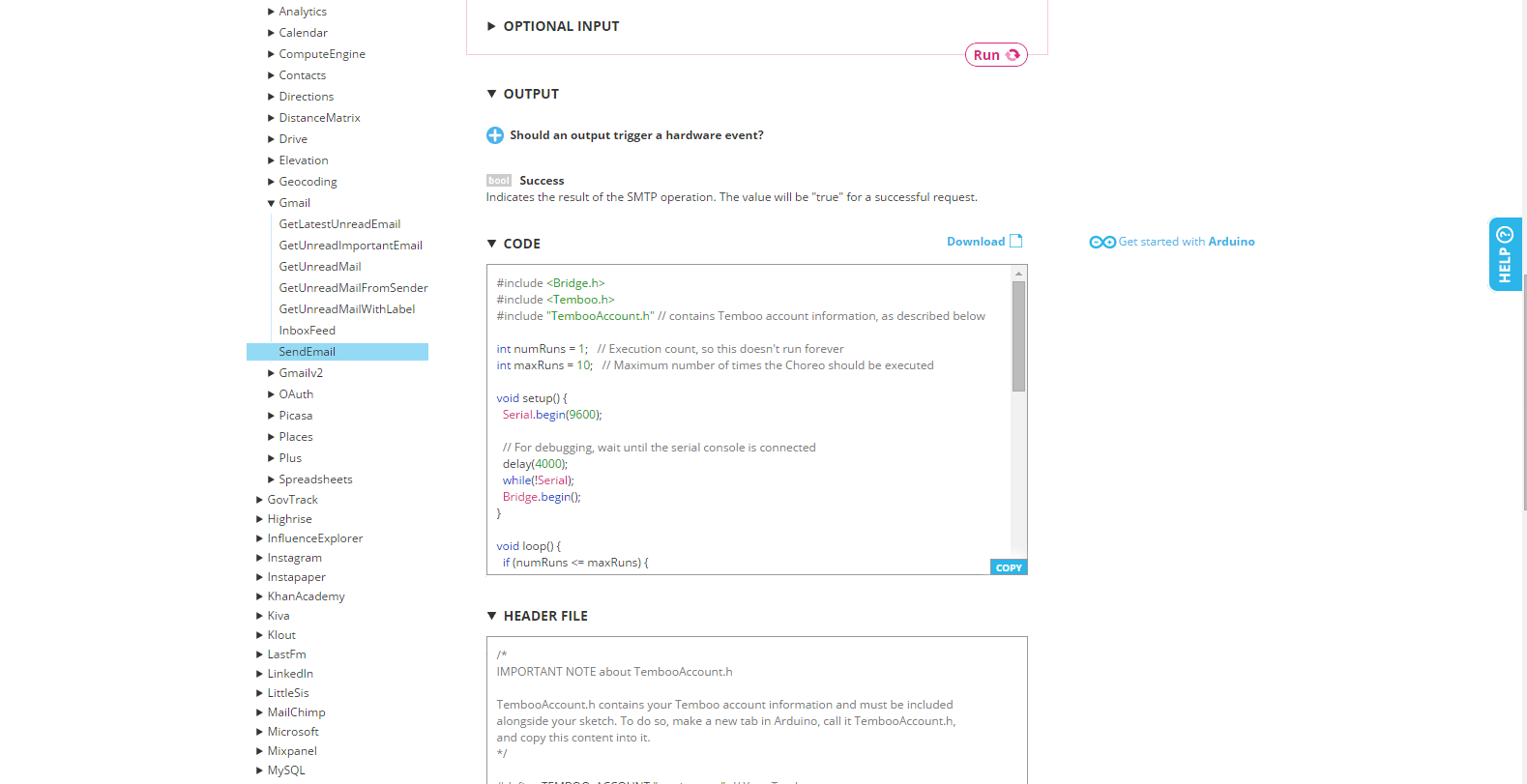
私の場合、上部の選択肢は、Arduino Yun,、Onboard Ethernet & WiFi、Want to stream sensor data?はそのまま、にしました。
INPUTの枠の中は、
Passwordは先ほどGmailから取得した「アプリ パスワード」
UsernameはGmailのアドレス
FromAddressは受け取ったメールにFromで表示されるアドレス
MessageBodyはメール本文
Subjectはメールのタイトル
ToAddressはメールを送信するアドレス
ここまで入力が終わったらRunを押してしばらくするとOUTPUTにArduinoに書くべきコードが現れます。
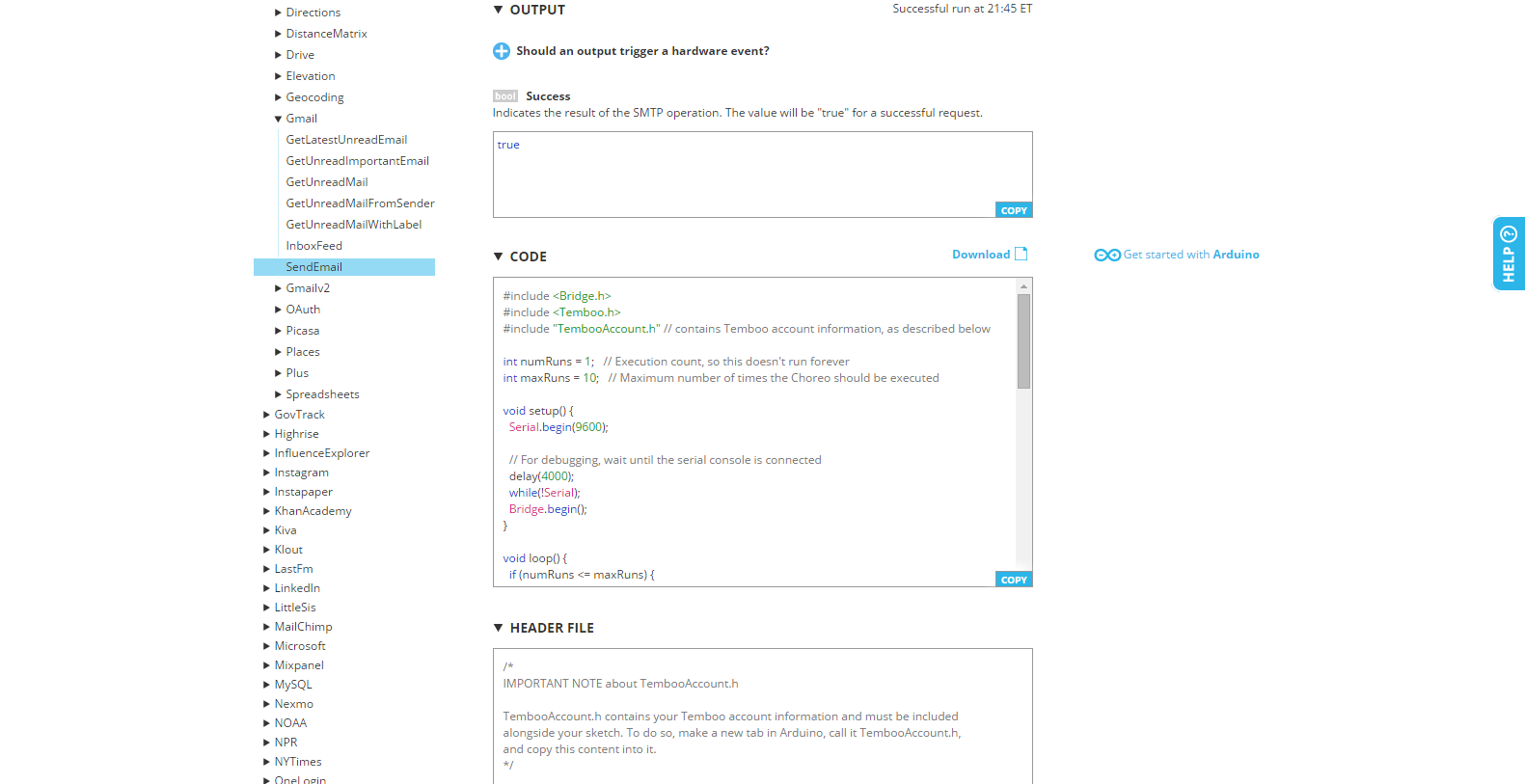
これをcopyボタンでコピーし、IDEを使ってArduinoに書き込み、Runさせれば
Arduino –> Temboo –> Gmail –> 送りたいアドレス
の経路でメールが送られます。
ここまで。