弊社広告の文言に関するお詫び
広告の文言にクレームを多数頂きました。
他の技術をけなす目的ではなく技術・商品をきちんと評価してから採用を決めて欲しいとの思いが表現を過激にしてしまいました。
不快な思いをされた方々、関係者の皆様にこの場でお詫び申し上げます
2016.28アーミン代表 服部
セット販売を始めました
ご要望にお応えして、以下10個セットでの販売をはじめました。
アーミン株式会社オンラインショップに飛ぶ
PTM210J
HSM100
STM431J
X3100HB-W-R-928
X3200HB-W-R-928
STM400J
TCM410J
STM250J
Raspberry Piを使いこなす~Webカメラを繋ぐ
せっかくArduinoより高機能なRaspberry Piを使うので、Arduinoでできない重い処理をさせてArduinoと差別化してみます。
すぐ思いつくのが画像を扱うことです。Raspberry Pi専用のカメラもあるのですが、USB接続可能なWebカメラの方が概して価格も安く、デザイン・性能の選択肢が幅広いです。私はELECOM製のUCAM-C0220FBを秋葉原で980円で入手しました。今までだったらこれでも十分安いと思ったはずですが、なんせRaspberry Pi Zeroが$5なので、商品化の際にはバランスを考えて更にもっと安いのを探さないといけないかもしれません。
以下は本日試したことの備忘録です。
- UCAM-C0220FBをUSBポートに差してZeroを立ち上げる
- コンソールから
sudo apt-get update
sudo apt-get upgrade
sudo apt-get install guvcview
(ここまで結構待たされるし、y/nを聞かれますが全てyで進めます)
guvcview - ここまででディスプレイに表示されたのが以下
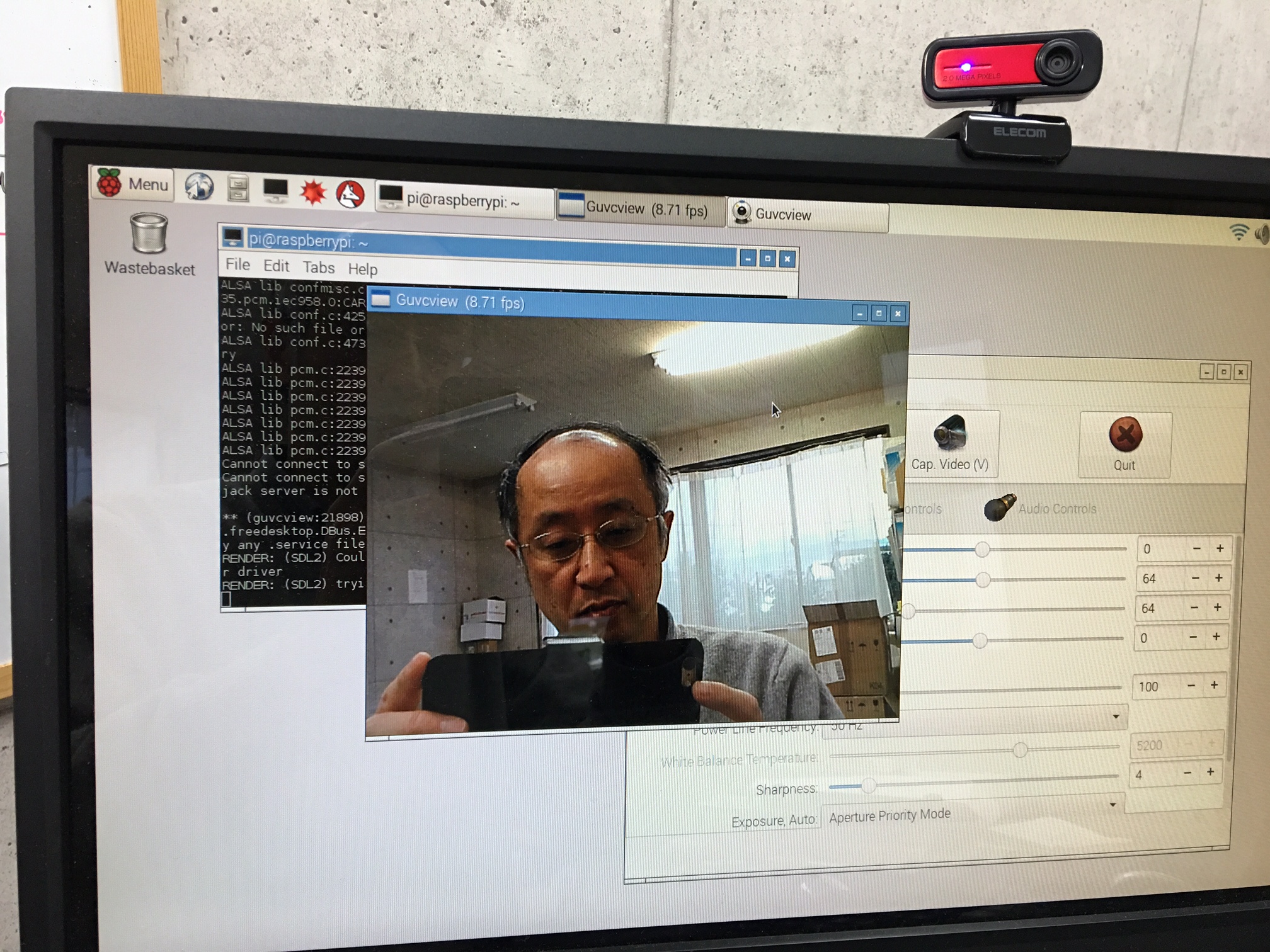
以後、これをどうやって商品に仕立てていくか模索します。
Raspberry Piを使いこなす~OSインストール(5)
本日確認できたこと。
(1) Raspberry Pi ZeroにNOOBS off line-RaspbianをmicroSDカードでインストールした。
(2) Raspberry Pi ZeroにWi-Fiドングル(WN-G150UMW)を挿してrebootしたらRaspbianが認識し、表示されたSSIDにPSKを入力したらインターネットに繋がった。
(3) USB-LANアダプタ、は今のところ認識していない(手入力すればできるはずだがなるべく避けたい)。
というわけで、初期の目標、Raspberry Pi Zeroがインターネットに繋がったので、今後は無線ゲートウェイを構築していこうと思っています。
Raspberry Piを使いこなす~OSインストール(4)
前回までで、Raspberry Pi ZeroにUSB-LANアダプタを繋いだりWi-Fiモジュールを挿してNOOBS liteでネットワークインストールするのは難しいことがわかったので(アダプタを厳選すれば可能かもしれないが)、NOOBS-offlineでRaspbianをまずはインストールしてからネットワークに繋ぐように方針変更します。OfflineでOSをインストールする方法は他にもありますが、最初立てた基本方針「Raspberry Pi各機種の初期設定はNOOBSでRaspbian」をふらつかせたくないからです。いずれはNOOBSもアップデートされて使いやすくなるでしょう。
では後ほど。
Raspberry Piを使いこなす~OSインストール(3)
次にネットワークインストールに挑戦しました。いつものようにまず色々試してみて行詰ったら論理的に追う、やり方でやってみます。
(1) Zero + Wi-Fiアダプタ(WN-G150UMW) + NOOBS lite V1.5
Wi-Fiアダプタを認識せずインストールに進めない
(2) Zero + USB-LANアダプタ(LAN-TXU2C) + NOOBS lite V1.5
USB-LANアダプタを認識せずインストールに進めない
(3) Pi 2 B + Wi-Fiアダプタ(WN-G150UMW) + NOOBS lite V1.5
Wi-Fiアダプタを認識せずインストールに進めない
(4) Pi 2 B + USB-LANアダプタ(LAN-TXU2C) + NOOBS lite V1.5
USB-LANアダプタを認識せずインストールに進めない
NOOBSが私のWi-Fiアダプタ、USB-LANアダプタを認識してくれないので、まずは原点に戻ります。
(5) Pi 2 B + (USB-LANアダプタを使わずケーブルで)Ethernet直結 + NOOBS lite V1.5
ようやく初期画面でEthernetを認識してくれ、ネットワークインストールが始まりました。基板、ネットワーク環境、NOOBS liteには問題ないようです。
結果18分でインストールが終わりました。offlineより速かった理由は不明です。
因みにWi-Fiアダプタを装着したままNOOBSを動かしたのですが、OSが立ち上がったのちOSの中からWi-Fi設定ができ、Wi-Fiアクセスによるインターネット接続が可能になっています。つまりWi-Fiアダプタのハードは問題ないし、Raspbianも認識できる、ということ。
次回、動かなかったところのトラブルシュートをします。
※USB-LANアダプタも後付けは可能でした。eth1として認識できています。NOOBSが認識できないだけでRaspbianは認識できるということ?らしい。
Raspberry Piを使いこなす~OSインストール(2)
(1)ではPi 2 BにofflineでRapsbianをインストールしました。次にZeroにもofflineでRaspbianをインストールしてみます。環境の違いはキーボード、マウス用のUSBポートがmicroなのと、HDMIポートもminiなことくらいです。同じmicroSDカードを使ってインストール時間を比較するので、時間に影響を与えるのは基板の性能差だけのはずです。
結果、29分で(1)と同じ画面に到達しました。これが両基板の性能差ということになります。
Raspberry Piを使いこなす~OSインストール(1)
Raspberry Pi Zeroを入手したのですが、その前にRaspberry Pi 2 Model B(以降、Pi 2 Bと略す)と比較したいので、改めてPi 2 Bのセットアップからやり直すことにしました。
以前のインストール手順と異なるのは、NOOBSというインストーラを使うことです。
https://www.raspberrypi.org/help/noobs-setup/
NOOBSをmicroSDに焼いて電源を入れるだけで、自動的にハードウェア構成をチェックして適切なインストールをしてくれるはずです。
(以下で出てくるソフトウェアのバージョンは私が動作を確認した2016/1/18時点のものです)
(1) SDFormatter v4でmicroSDをフォーマットします。
(2) NOOBS v1.5.0をダウンロード後解凍してmicroSDに全ファイルコピーします。
NOOBSにはoff line & network install用と、network install onlyの2種ありますが、ここでは前者を使いました。後ほどネットワークなしでzeroをインストールする際の時間差を知りたかったためです。(1)でフォーマット済のmicroSDに、ダウンロードしてきた圧縮されているNOOBSの解凍後のファイルを全てコピーします。
(3) (2)でできたmicroSDをRaspberry Pi 2 model Bに挿入後、電源を入れるとインストールが始まります。
NOOBS v1.5.0にはoff lineインストール用にRasbianが既に入っているのでこれにチェックを入れてインストールを開始してしばらく待ちます。
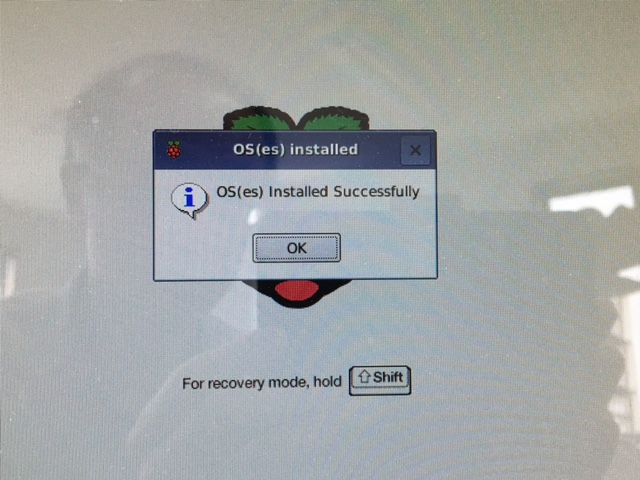
上図が出るまで約20分かかりました。
電池の特性を知る(2)
ロガー自身の内部抵抗が気になったので、充電したコンデンサに電圧ロガーを直結して、放電曲線から求めてみました。
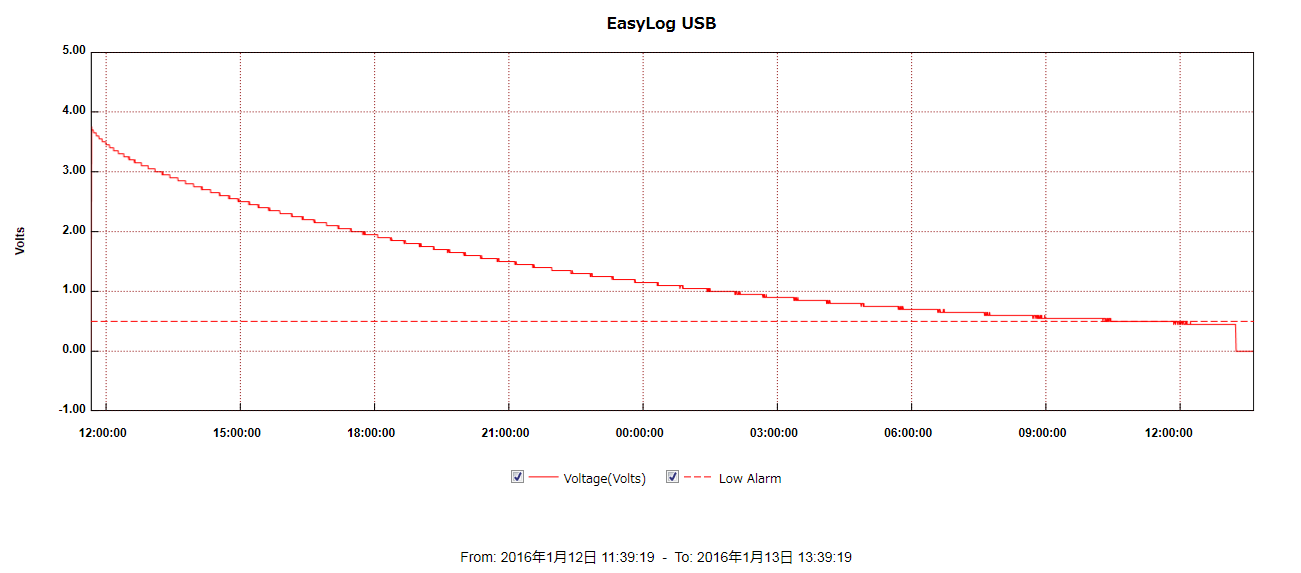
t=-CRln(V1/V0)から約90kOhmと見立てました(この方法だとコンデンサの内部抵抗も含まれてしまうが)。想像したのに比べると意外と小さい(mega-ohmとかあるのかと思っていた)。
